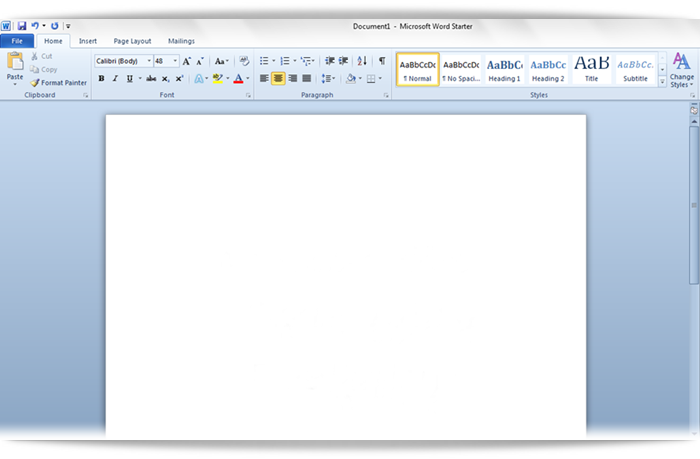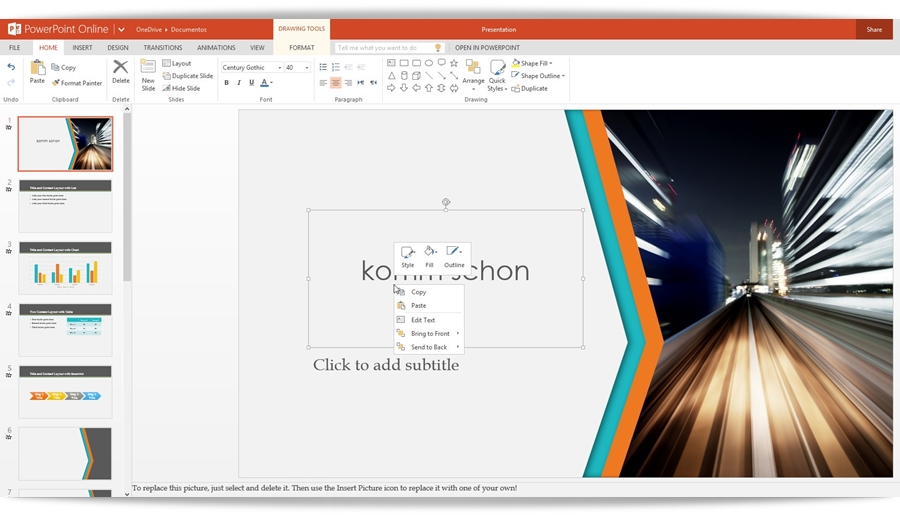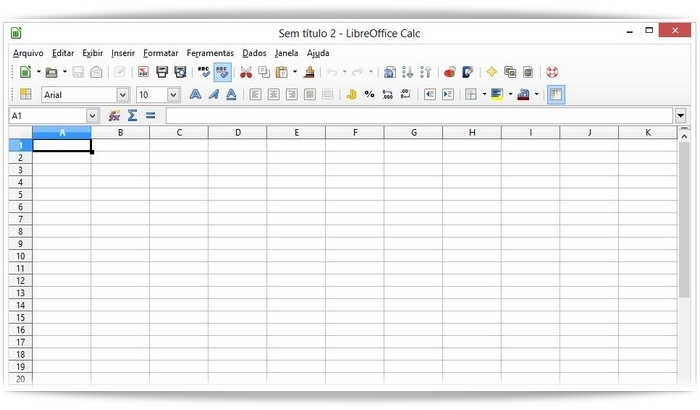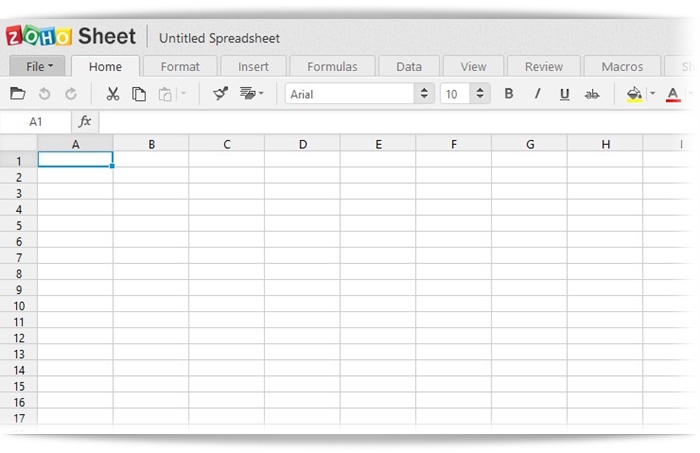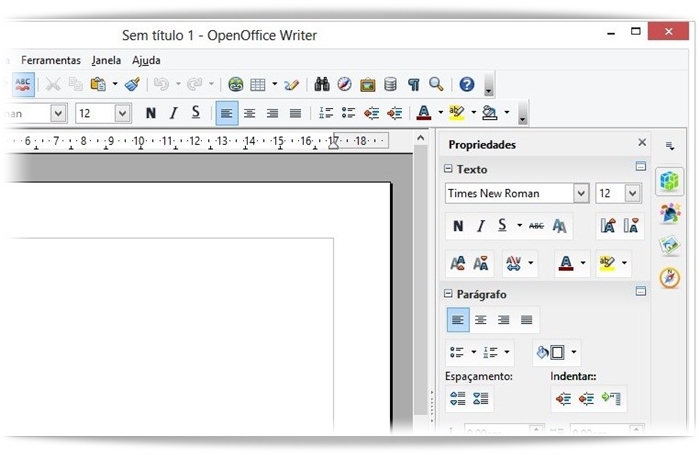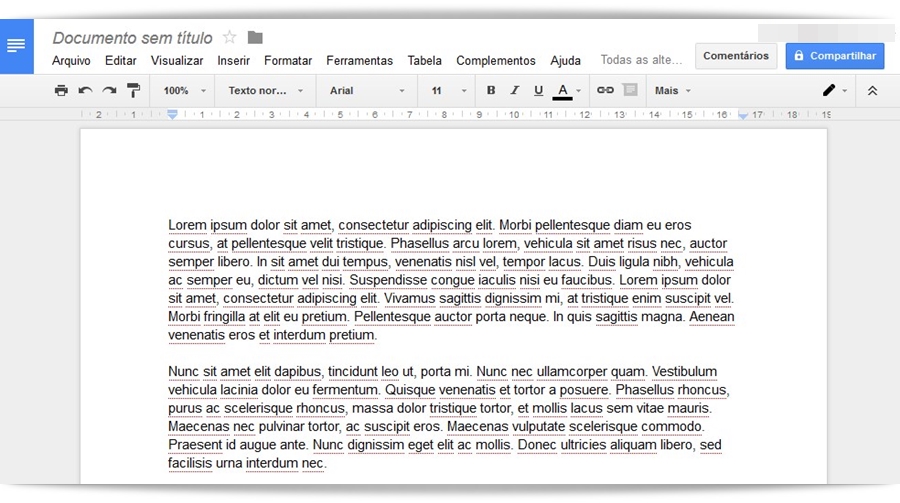O guia definitivo para cuidar de seu SSD
Unidades SSD são uma ótima forma de aumentar o desempenho de seu PC, mas requerem alguns cuidados especiais. Siga estas dicas para tirar o melhor proveito desta tecnologia
Por Chris Hoffman, PCWorld EUA
28/03/2014- (Atualizado em 02 de agosto de 2014 às 18h01)
As unidades de disco em estado sólido (SSD) são sensacionais. Se você ainda usa um HD tradicional em seu computador, o maior ganho real de desempenho que poderá obter virá do upgrade para um SSD, e um deles acelera qualquer tarefa que exija acesso ao disco, da inicialização do sistema ao tempo necessário para abrir aplicativos até as telas de “loading” nos jogos. O upgrade para um SSD dá um ganho perceptível de desempenho maior do que uma GPU Nvidia Titan de US$ 1000 na maioria das tarefas.
Mas os SSDs ainda não são o substituto perfeito para os HDs tradicionais, por conta do seu custo por gigabyte muito superior e a algumas características incomuns. Se você já adotou os SSDs, ou pensa em fazer isso em breve, continue lendo para saber como tirar melhor proveito desta tecnologia.
Planeje onde vai cada coisa
Simplificando ao máximo, um SSD é um disco rápido, porém pequeno, enquanto um HD tradicional (eletromecânico) é um disco maior, porém mais lento. Seu SSD deve abrigar o sistema operacional, os programas instalados e quaisquer jogos que você estiver jogando.
Se você também tem um HD tradicional no PC, use-o para armazenar arquivos multimídia, como vídeos, fotos e músicas, documentos e quaisquer outros arquivos que não precise acessar frequentemente. Os HDs são o local ideal para sua coleção de MP3, a pasta Documentos e todos os vídeos que você acumulou ao longo dos anos, já que eles não se beneficiam realmente da velocidade do SSD.
Mova os programas e jogos
Você provavelmente irá querer mover a maioria de seus programas para o SSD, para que possa carregá-los rapidinho, embora seja melhor deixar programas maiores que são raramente usados no HD.
Ao instalar um programa, indicar o SSD como disco de destino é fácil: a maioria dos instaladores permite que o programa seja colocado em um disco ou pasta ao gosto do usuário. Procure a opção de Instalação Personalizada, e siga as instruções na tela.
Adicionar uma nova pasta com jogos ao Steam é muito simples. Abra a tela de configurações do programa, selecione Downloads, clique no botão Pastas de Biblioteca e indique uma pasta no SSD.

Coloque a pasta de biblioteca do Steam no SSD, para carregar os jogos mais rapidamente
Mover programas já instalados é mais difícil. Alguns programas podem ser movidos facilmente, basta arrastá-los para o SSD. Mas a maioria dos programas irá mostrar mensagens de erro se você tentar fazer isso. Você pode desinstalar o programa do HD e instalá-lo no SSD, ou usar um “truque” com links simbólicos.
Os links simbólicos, ou symlinks, permitem que você mova uma pasta para outro local e engane o Windows, fazendo-o pensar que ela ainda está no local original. Com isso você pode mover seus programas e jogos instalados sem muitos problemas. Digamos que você tem um jogo instalado em C:\Game. Você pode movê-lo para D:\Game e criar um link simbólico que aponta da localização original para a nova. Sempre que o sistema ou um programa tentar acessar C:\Game, será redirecionado de foram transparente para D:\Game.
Para criar um symlink abra o prompt de comando (digite cmd e Enter no campo de busca do Menu Iniciar no Windows 7, ou na Tela Iniciar do Windows 8) e use o comando mklink. Se quiser criar um link que aponte para fora de sua pasta de usuário, precisará rodar o prompt como Administrador. Em nosso exemplo anterior, o primeiro passo seria arrastar a pasta Game do drive C: para o D: usando o Explorador de Arquivos. Em seguida, no prompt de comando, digite o comando abaixo, seguido de Enter:
mklink /d C:\Game D:\Game
Organize as pastas do sistema
As pastas contendo seus dados de usuário podem ser movidas facilmente. Para mover a pasta Videos do SSD para um HD, abra o Explorador de Arquivos, clique com o botão direito do mouse sobre ela e selecione o item Propriedades no menu. Abra a aba Localização e escolha um novo local.
Com a mudança a pasta Videos ainda parecerá estar dentro de sua área pessoal no drive C:, mas seu conteúdo será armazenado em outro disco. Isto também pode ser feito para as pastas Música, Imagens, Documentos e Downloads.
Se você quiser mover a pasta em que o sistema operacional está instalado (e o melhor é colocá-lo no SSD para tirar proveito do desempenho), tem algumas opções. Se você formatou o PC e está instalando o Windows, escolha a opção de instalação Personalizada e indique o SSD como disco de destino. Se você acabou de adicionar um SSD, pode mover o Windows para ele usando um programa de clonagem de disco, ou então simplesmente reinstalar o sistema no novo disco (tomando cuidado de fazer um backup antes, claro!)
Deixe algum espaço livre
Os SSDs ficam mais lentos quando estão cheios, porque o disco terá muitos blocos parcialmente preenchidos, e é mais lento escrever neles do que em blocos vazios. É tentador encher um SSD ao máximo, mas você deve deixar algum espaço livre, pelo menos 25%, para obter o melhor desempenho. Ou seja, em um SSD de 128 GB, tente deixar pelo menos 32 GB livres. Em um de 256 GB, 64 GB livres, e por aí vai.

O CCleaner pode ajudar a remover lixo, como arquivos temporários
ou deixados para trás, do SSD para recuperar espaço
Como o espaço é valioso, é recomendado apagar arquivos inúteis constantemente e evitar ocupar suas preciosas células de memória flash com lixo. Por exemplo, a atualização dos drivers de vídeo da NVIDIA deixa para trás uma pasta desnecessária chamada C:\NVIDIA. Ela contém uma cópia dos arquivos de instalação, da qual você só vai precisar se estiver reinstalando ou reparando o driver. Ela ocupa 500 MB, que poderiam ser melhor aproveitados.
Uma ferramenta como o CCleaner, gratuita, pode ajudar imensamente, analisando o disco em busca de arquivos temporários desnecessários e apagando eles para você. E o WinDirStat é uma ferramenta ideal para saber quais pastas andam consumindo mais espaço.
Não se preocupe em reduzir a escrita no disco
É verdade: os SSDs tem um limite no número de operações de escrita antes que comecem a falhar. Sei que isso parece assustador, mas não se preocupe.
Você terá muitos e muitos anos de uso normal de um SSD sem esbarrar no limite no número de escritas, especialmente se estiver armazenando arquivos de mídia e produtividade em um disco mecânico. E mesmo que não esteja fazendo isso, provavelmente você irá trocar de PC muito antes de seu SSD “morrer”.

Sim, os SSDs tem um limite no número de operações de escrita, mas você não irá encontrá-lo tão cedo
Você pode reduzir o número de escritas ao disco evitando salvar arquivos temporários no SSD, por exemplo redirecionando o cache do navegador ou o disco de rascunho do Photoshop para um HD mecânico, mas isto irá reduzir o desempenho quando o sistema precisar acessar estes arquivos. É melhor aceitar um número maior de escritas em troca do desempenho maior.
NUNCA desfragmente um SSD
Você não deve nunca desfragmentar um SSD. Ponto. Mover os arquivos pra lá e pra cá em um SSD não irá melhorar o desempenho como acontece com um HD tradicional, já que num SSD o tempo de acesso a um arquivo é constante, não importa sua posição no disco. E a desfragmentação irá gerar um enorme número de operações de escrita desnecessárias, que irão reduzir a vida útil da unidade.
Ferramentas de desfragmentação e sistemas operacionais modernos geralmente se recusam a desfragmentar um SSD. Entretanto, programas e sistemas mais antigos podem não saber qual é a diferença e tentar uma desfragmentação. Não deixe que isso aconteça!
Deixe o TRIM correr solto
Outro recurso, chamado TRIM, é essencial para manter seu SSD em forma.
Ao gravar dados, um SSD só pode gravar em blocos vazios. Isso significa que se é necessário modificar um bloco preenchido é necessário lê-lo, copiar o conteúdo para a memória, modificar esta cópia na memória, esvaziar o bloco e gravar o conteúdo modificado. Se quisermos sobrescrever um bloco, primeiro temos de apagá-lo para depois escrever os novos dados nele. Estes passos extras demandam tempo.
Os sistemas operacionais tipicamente “apagam” um arquivo simplesmente marcando a posição dele como “vazia” e apagando quaisquer ponteiros para ele. Os dados permanecem no disco, e só serão sobrescritos quando o sistema operacional precisar do espaço “vazio” para gravar um novo arquivo no disco.

O comando TRIM é habilitado automaticamente no Windows
7 e 8, e evita degradação no desempenho do SSD
O comando TRIM diz ao SSD para apagar e consolidar células que não estão mais em uso, para que a escrita a estes blocos no futuro seja tão rápida quanto era quando o drive era novo. Se não fosse o TRIM as operações de escrita demorariam mais, e o desempenho de um SSD iria se deteriorar à medida em que você adiciona e remove arquivos.
Para confirmar que o TRIM está habilitado no SSD de um PC com o Windows 7 ou 8.1, abra um Prompt de Comando e digite o comando abaixo, seguido de Enter:
fsutil behavior query disabledeletenotify
Se a resposta for DisableDeleteNotify = 0, está tudo certo. Se não, certifique-se de que os drivers de seu SSD estão atualizados.
O Windows 7 e 8.1 habilitam o TRIM por padrão, então não há nada especial que você precise fazer. Mas TRIM não funciona no Windows Vista ou XP (você já migrou do XP não? Bom garoto!), e nesses sistemas você terá de usar software de gerenciamento de SSDs de terceiros, como o SSD Magician da Samsung ou o SSD Optimizer da Intel) para forçar seu uso.
Mas a não ser que você precise forçar o TRIM em um sistema operacional mais antigo, evite o software de “otimização de SSD” que circula por aí. Eles prometem otimizar o desempenho movendo arquivos e executando o TRIM, mas se seu sistema operacional já faz isso por padrão e o firmware de seu SSD já tem ferramentas para “coleta de lixo” que executam as tarefas necessárias para otimizar o desempenho. Não há evidências de que nenhuma ferramenta de terceiros possa melhorar isso.
A boa notícia é que os SSDs estão ficando maiores, mais baratos e duram cada vez mais. Um dia teremos SSDs grandes o suficiente para não ter que nos preocupar com onde cada tipo de arquivo está salvo. E se você não precisa de muito espaço em disco, ou não se importa em pagar mais por um SSD com bastante espaço, este dia talvez já tenha chegado.
Copyright 2014 Now!Digital Brasil Ltda. Todos os direitos reservados.